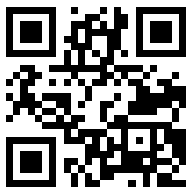一 . 快速安装
1.1 系统安装要求
操作系统 | windowsXP/windows 7/windows 8/Windows 10 |
Office 版本 | Of f i ce2 0 0 7 / 2 0 1 0 / 2 0 1 3 / 2 0 1 6 ( 组件: Ac c e s s 、 E x c e l 、 P o w e r P oi nt ) 3 2 / 6 4 b i t |
系统组件 | Microsoft .NET Framework 4.0 (for XP sp3/Win7)/4.5(for Win 8)或更高版本 |
1.2 安装指导
双击安装程序  开始系统安装。
开始系统安装。
根据提示选择语言,点击下一步,填写用户信息、安装路径、加载方式等,完成系统安装。
根据提示信息,勾选接受协议
点击  安装辅助插件。
安装辅助插件。
根据提示信息,完成安装。
安装成功后,会创建如下 2 个快捷方式图表

1.4 设置工具 : 硬件设置工具,用于键盘配对、编号、测试,基站备份等
启动软件

二 . 硬件连接调试
1. 基站连接 先将基站的连接开关 Mode 选择 USB 模式,然后将基站通过 USB 数据延长线与电脑连接。 ( 不用连接电源)当基站连接成功后, “ 硬件设置 ” 图标变绿,如图所示:


2. 硬件设置: 点击 “ 硬件设置 “ 下拉框,选择 ” 键盘型号 “ , 在弹出的对话框中,选择对应的键盘型号。
注:请选择好您所购买的键盘型号,否则将不能正常使用 PPT )
之后,进行键盘个数设置,设置参与者人数。

单击 “ 硬件设置 ” ,在弹出的界面中进入键盘和基站设置

1 确认基站连接方式是否正确2确认键盘型号是否正确 3 确认显示序列号是否和产品底部贴纸上的序号一致;其他信息系统会自动获取,不可修改
2.2 键盘设置 (点击键盘设置,对键盘进行新的编号设置)


1 点击开始写编号,按下键盘上的 ok 键,键盘屏幕显示如图所示( ID 和绿色数字一致) 2 点击停止写编号,完成操作。以此类推完成其他键盘设置
2.3 键盘配对: 1 点击开始配对,长按键盘上的上下剪头,直到显示框内出现如 2 所示配对信息

2.4 键盘测试: 确认键盘未进入休眠状态,点击键盘测试,查看键盘连接状况(注:注:绿色表示键盘在线,蓝色表示键盘不在线,红色表示键盘弱电。

三、系统制作: 双击打开九游会J9软件图标打开软件,点击软件上的 eq \o\ac( ○ , 1 ) 1 处进入系统,点击 eq \o\ac( ○ , 2 ) 2 处开始制作 PPT

1.题目设置:输入题目后对题目显示界面调整和设置

2.题目显示界面:做好题目后点击 PPT 播放按钮,在题目显示界面最下方通过控制按钮控制作答、显示作答数据等

2.1题目显示界面最下方控制菜单说明:(从左向右依次)

1 基站连接状态查看按钮;
2 显示 / 隐藏当前作答状况统计图表按钮(快捷键 G )
3 显示 / 隐藏提交答案的人数;
4 显示 / 隐藏反馈图百分比
5 显示反馈人数 + 百分比
6 当前提交人数
7 启动停止按钮(快捷键 S )
8 清除重答按钮(快捷键 R )
9 清除当前作答数据按钮(快捷键 D )
10 作答明细查看按钮;(快捷键 K )
11 显示正确答案按钮;(快捷键 A )
12 开始抢答按钮(快捷键 Q )
13 随机点名按钮(快捷键 U )
14 数据分析查看按钮
15 显示 / 隐藏工具栏按钮(快捷键 H )